Technische Tipps
Die interaktiven Lernbausteine zum Film Karla laufen unter allen modernen Browsern und sind für die Bearbeitung am Tablet und Desktop- bzw. Notebook-Computer ausgelegt.
Auf einem Tablet oder Smartphone wird für die Eingabe von Text eine externe Tastatur (Bluetooth- oder Hardwareverbindung) empfohlen, da sonst die virtuelle Tastatur einen großen Teil des Bildschirms verdeckt.
Navigation
Wenn Sie von einem Lernbaustein zurück zur Sitemap navigieren möchten, nutzen Sie die Zurück-Funktion Ihres Browsers oder tippen Sie auf den Button zurück zur Übersicht oben auf der Seite.

Videos
Aus vielen Videos können Standbilder in die interaktive Arbeitsfläche generiert werden. Bei diesen Videos findet sich ein Kamera-Icon unten rechts in der Bedienleiste.
Auch im Vollbildmodus können Sie über das Kamera-Icon Standbilder erstellen, die sich auf der Arbeitsfläche ansammeln.
Beenden Sie den Vollbildmodus durch Escape oder
um zu Aufgabenstellung und Arbeitsfläche zurückzukehren.
Interaktive Arbeitsfläche
Werkzeuge
Je nach Aufgabe stehen Ihnen unterschiedliche Werkzeuge zur Bearbeitung zur Verfügung. Aktivieren Sie die Werkzeuge, indem Sie auf die Buttons tippen.
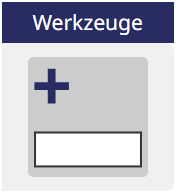
Vollbildmodus
Am Desktop-Computer steht Ihnen ein Vollbildmodus der interaktiven Arbeitsfläche zur Verfügung. Unter jeder Arbeitsfläche finden Sie du dazu dieses Symbol:
Beachten Sie, dass Sie vor Aktivierung des Vollbildmodus' alle interaktiven Elemente auf die Arbeitsfläche einladen. Um den Vollbildmodus zu beenden, drücken Sie Escape.
Speichern
Um Ihr Arbeitsergebnis aus einer interaktiven Arbeitsfläche anzeigen zu lassen bzw. als Bild zu speichern, tippen Sie auf dieses Symbol unter der Arbeitsfläche:
Allgemeines
Seite teilen
Am Ende jeder Seite finden Sie einen blauen Teilen-Button, mit dem Sie Ihre Arbeitsergebnisse mit Lehrkräften oder Mitschüler*innen teilen können.
Hier wird ein Link der Seite mit deinem aktuellen Bearbeitungsstand generiert, den Sie über ein Medium Ihrer Wahl teilen können.
Lernstand speichern?
Die Ergebnisse Ihrer Bearbeitung müssen nicht gespeichert werden. Sie bleiben in
dem Browser, in dem sie erstellt wurden, so lange erhalten, bis Sie entweder alle Bearbeitungen löschen (siehe
unten) oder den Cache löschen.
Möchten Sie Ihren Lernstand in einem anderen Browser oder auf einem anderen Gerät aufrufen, teilen Sie
den Link mit sich selbst.
Alle Bearbeitungen löschen
Die Lerneinheiten lassen sich mit Klick auf den Link "Alle Bearbeitungen löschen" unten
auf der Startseite in den unbearbeiteten Ausgangszustand zurückversetzen.
Beachten Sie: Hiermit machen Sie Ihre Bearbeitungen auf allen Seiten rückgängig.
